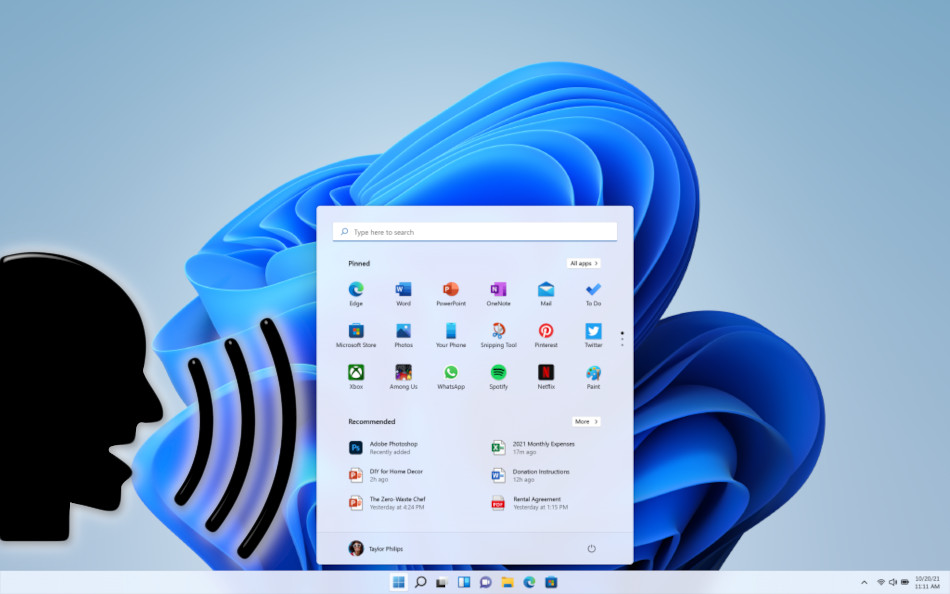
Windows 11 Build 26052: Exploring the Hidden Accessibility Gem "Speak for Me"
Microsoft's Innovative Approach to Personalized Voice Synthesis
NEWS Windows February 9, 2024 Reading time: 2 Minute(s)
The recent release of Windows 11 build 26052 has sparked excitement among Windows Insiders, who have discovered intriguing developments hidden beneath the surface of the official changelog. Among these discoveries is a promising new accessibility feature called "Speak for Me", which promises to revolutionize the way users interact with their operating system.
While Speak for Me remains inactive in build 26052, keen-eyed enthusiasts have managed to access its settings page, offering a glimpse into its potential. Much like Apple's similar feature, Speak for Me aims to empower users by allowing them to teach Windows 11 how to speak using their own voices.
The concept is simple yet transformative: users can create personalized voice avatars or preserve their natural voices, enabling Windows 11 to articulate text with a touch of individuality.
In line with other accessibility features, Speak for Me boasts a dedicated shortcut for seamless accessibility. By pressing Win + Ctrl + T, users can toggle the Speak for Me feature on or off, ensuring quick and easy access whenever needed.
Although the feature and its accompanying documentation are currently inaccessible, Microsoft is poised to update them once Speak for Me is officially available. Until then, Windows Insiders eager to explore this innovative feature can enable it in build 26052 using the following steps:
- Download ViveTool from GitHub and extract its files to a convenient location.
- Launch Command Prompt as Administrator.
- Navigate to the folder containing the ViveTool files using the CD command.
- Enter the command vivetool /enable /id:47123936 and press Enter.
- Restart your computer to apply the changes.
With these steps completed, users can navigate to the Settings app and explore the Speak for Me feature under Accessibility, gaining firsthand insight into its potential impact on their Windows 11 experience.
As Microsoft continues to innovate and prioritize accessibility, features like Speak for Me exemplify the company's commitment to inclusivity and user empowerment. By harnessing the power of personalized voice synthesis, Windows 11 is poised to become more intuitive and user-friendly than ever before.
SOURCE PHENTOMOFEARTH | IMAGES CREDITS: MICROSOFT
Windows 11 Accessibility Speak for Me Personalized Voice Accessibility Feature Assistive Technology Microsoft OS Technology News RSMax
*Our pages may contain affiliate links. If you buy something via one of our affiliate links, Review Space may earn a commission. Thanks for your support!
CATEGORIES



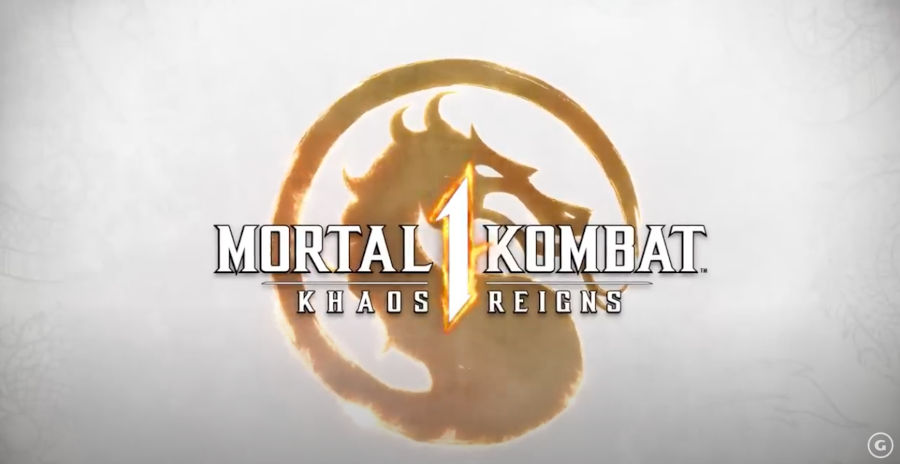



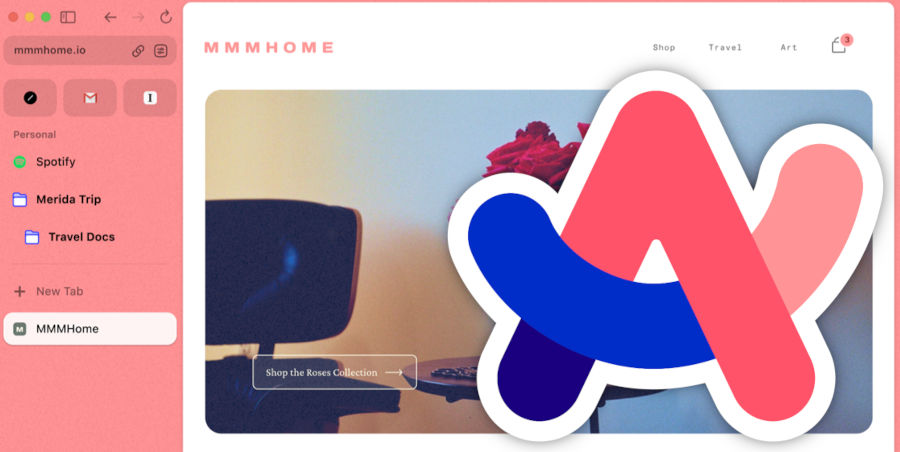




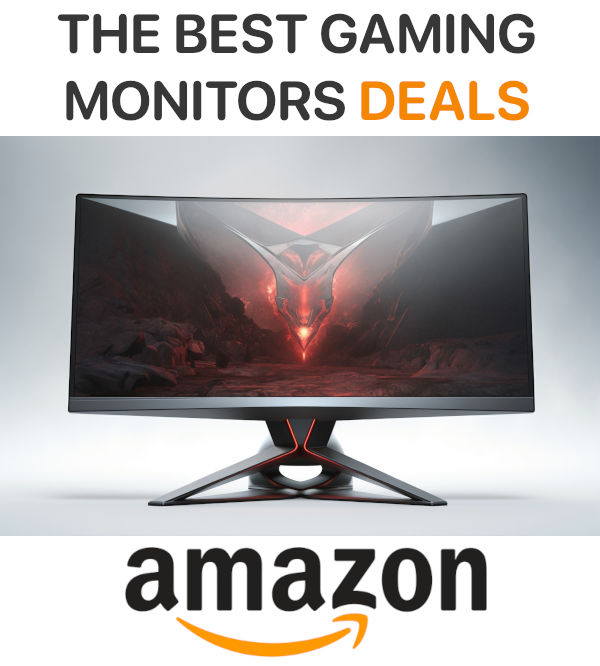



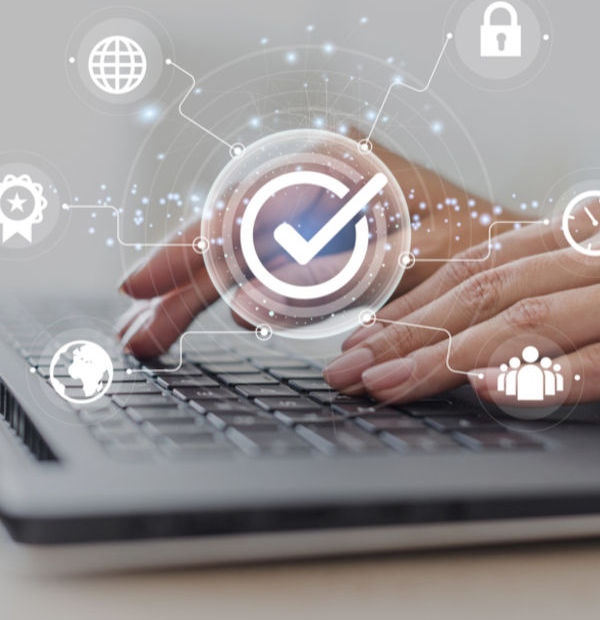








COMMENTS